Google Chrome stands as a widely acclaimed web browser crafted by Google. It boasts an intuitive interface, swift browsing capabilities, and an extensive assortment of features and extensions. Thanks to its impressive performance and adaptability across diverse operating systems, Chrome has established itself as a globally favored browser.
Staying current with the latest version of Google Chrome holds paramount significance for two primary reasons. Firstly, these updates frequently encompass critical security fixes that fortify defenses against vulnerabilities, safeguarding users against potential threats like malware, phishing attempts, and other online hazards.
In this post, you’ll find an enumeration of potential methods and step-by-step instructions to update Google Chrome on Ubuntu 22.04, guaranteeing you can enjoy the benefits of a current and secure browsing experience.
Preparing to Update Google Chrome on Ubuntu 22.04
Before we delve into the process of updating Google Chrome on Ubuntu 22.04, it’s important to ensure that you have the browser installed on your system. This post is specifically focused on updating Google Chrome, so we assume that you’ve already completed the installation. If you haven’t installed it yet, please follow the appropriate installation instructions for Ubuntu 22.04 to get Google Chrome up and running on your system. Once that’s done, you can proceed with the steps to keep it current and secure.
Method 1: Update Chrome on Ubuntu 22.04 via Terminal
The terminal stands as the cornerstone of any Linux distribution, serving as the primary tool for executing various tasks. In this section, we’ll guide you through the process of updating Google Chrome on Ubuntu 22.04 using the command line method. This approach allows for precise control and is particularly useful for those who prefer a text-based interface for managing their software updates.
Step 1: Refresh Package Lists
Launch a terminal with Ctrl+Alt+T and update packages using this command:
$ sudo apt update
Step 2: Verify Current Version
Execute the following terminal command to display your currently installed Google Chrome version:
$ google-chrome-stable –version
The presently installed version reads as “Google Chrome 113.0.5672.126.
Step 3: Upgrade Google Chrome
To update Google Chrome exclusively, enter the following command:
$ sudo apt –only-upgrade install google-chrome-stable
Method 2: Updating Google Chrome on Ubuntu 22.04 with GUI
This method involves updating Google Chrome by launching the browser and checking for updates within its interface. Let’s explore the steps in detail:
Step 1: Start Chrome
Open Google Chrome on your Ubuntu 22.04 system by searching for it in the Applications menu.
Step 2: Access Chrome Settings
After launching Chrome, click the three dots icon and select “Settings,” as depicted below:
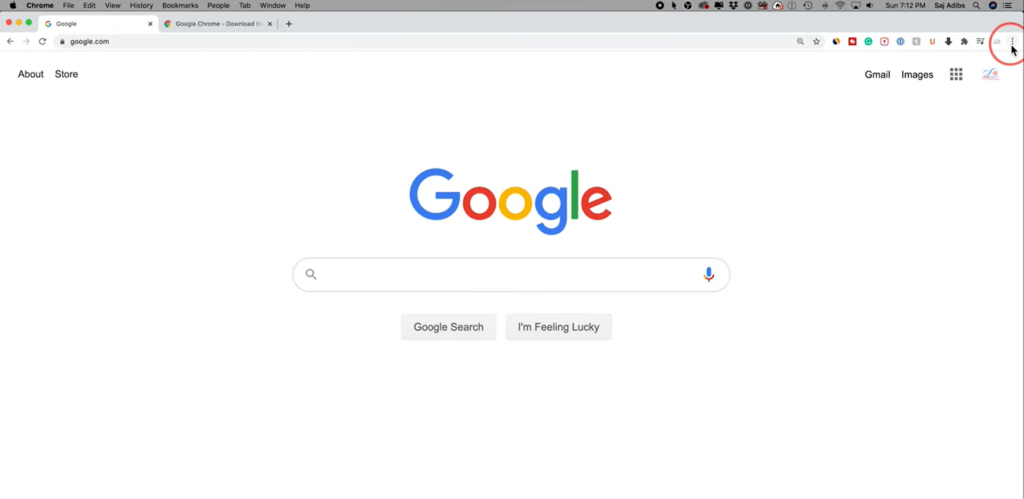
Step 3: Check for Chrome Updates
Locate the “About Chrome” option on the left-side scroll bar.
Upon accessing the About section, Chrome will automatically check for available updates and install them if any are found:
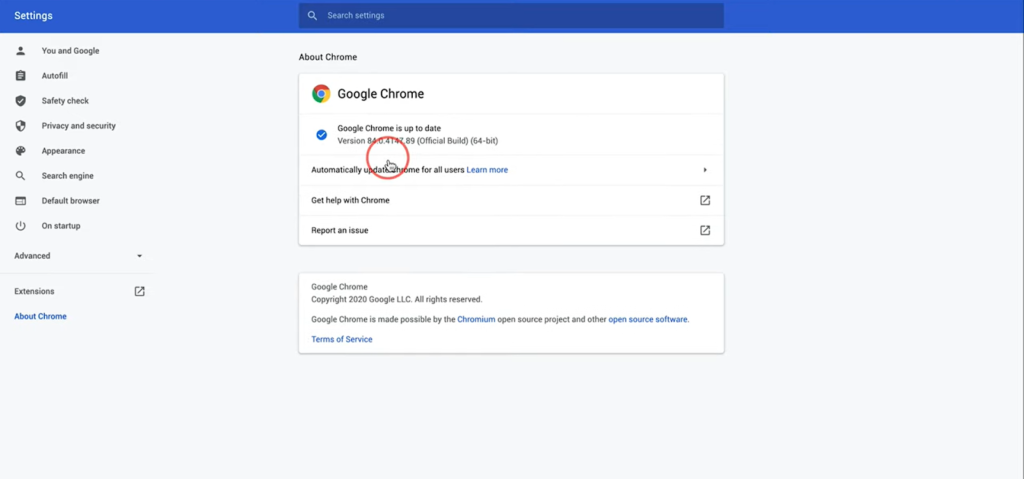
This is how you can update Google Chrome on Ubuntu 22.04 using its graphical interface.
Bonus Tip: Reinstalling Google Chrome on Ubuntu 22.04
In case the previous two methods are not effective for any reason, or if you have doubts about whether the update has been successfully applied, it’s advisable to reinstall Chrome on your Ubuntu system. Here are the steps to perform this operation:
Step 1: Remove Chrome
To begin, uninstall the existing version of Google Chrome. Execute the following command in your Ubuntu terminal:
$ sudo apt autoremove google-chrome-stable
Next, it’s a prudent move to confirm the removal by checking the version using the following command:
$ google-chrome-stable –version
The command’s output confirms the successful removal of Google Chrome from Ubuntu.
Step 2: Install Google Chrome
Now, proceed to install a fresh instance of Google Chrome on your system. You can refer to our comprehensive installation guide for Google Chrome. By following the instructions provided in the guide, you can effortlessly install Chrome on Ubuntu using one of two available methods.
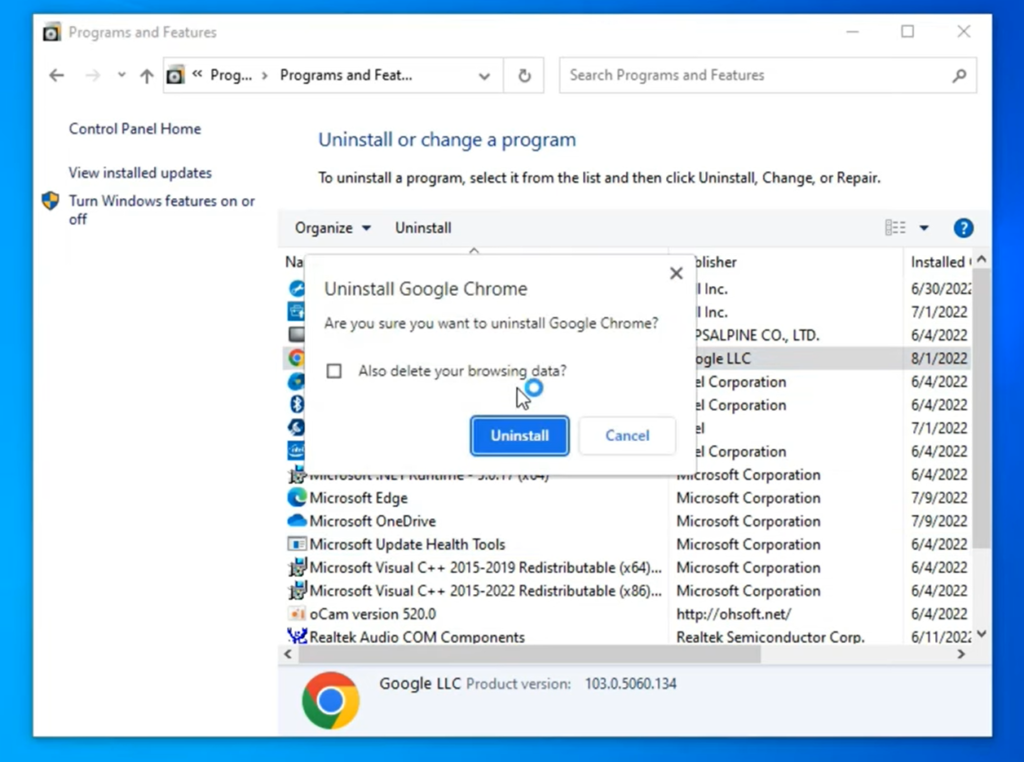
Conclusion
Google Chrome, renowned for its user-friendly interface and rapid browsing capabilities, stands as a globally embraced web browser. Keeping Google Chrome up to date on Ubuntu 22.04 is essential for ensuring an optimal browsing experience and safeguarding against online threats. This article has delineated two methods for achieving this: updating via the command line and utilizing the graphical user interface.
The command line approach entails refreshing package lists, verifying the current version, and executing terminal commands to upgrade Google Chrome. Conversely, the GUI method involves launching Chrome, accessing the settings menu, and permitting Chrome to autonomously check and apply updates.
Furthermore, we’ve included a bonus tip for scenarios requiring the reinstallation of Google Chrome. The recommended steps for successful reinstallation involve uninstalling the current version and subsequently installing a fresh copy of the browser.
