Understanding your system’s disk space is essential for maintaining its health and performance. Whether you’re a beginner or an experienced Linux user, you’ll find a method that suits your needs in this guide.
Using the Terminal
Checking Disk Space with df Command
The df (disk free) command is a simple and quick way to view available disk space on your Ubuntu system. Open your terminal and run the following command:

This command will display a list of mounted partitions along with their respective sizes, used space, and available space.
Analyzing Disk Usage with du Command
If you want to dig deeper and find out which directories or files are consuming the most space, the du (disk usage) command is your friend. Use it like this:

Replace /path/to/directory with the directory you want to analyze. This command will provide a summary of disk usage for that specific directory.
Graphical Methods
GNOME Disk Utility
For a more user-friendly experience, you can use the GNOME Disk Utility. It provides a graphical representation of your disk’s partitions and their usage. You can install it via the Software Center or run:

Baobab (Disk Usage Analyzer)
Baobab, also known as Disk Usage Analyzer, is another graphical tool to visualize your disk space usage. It offers a tree map view that helps you identify large files and directories easily. You can install it.
Alternative Methods
Checking Disk Space in File Manager
Your Ubuntu file manager can also display free disk space. Open your file manager and look for your system drive. It should show the available space in the status bar.
Disk Space Monitoring Tools
If you prefer real-time monitoring, consider installing disk space monitoring tools like iotop and htop. They provide insights into disk activity and resource usage.
Scripting for Automation
Writing a Bash Script
Automation enthusiasts can create a Bash script to regularly check and alert on disk space issues. Here’s a basic example of such a script:
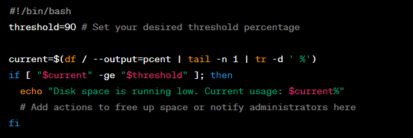
Scheduling Disk Space Checks
You can use cron to schedule your script to run at specific intervals. This way, you’ll receive regular updates on your disk space status.
Best Practices
Cleaning Up Unnecessary Files
Regularly remove unnecessary files and old logs to free up space. Tools like bleachbit can help automate this process.
Monitoring Disk Space Regularly
Make it a habit to check your disk space regularly, especially on production servers. Prevention is often easier than dealing with a full disk.
Advanced Disk Space Management
In this section, we’ll explore some advanced techniques and tools for managing disk space on your Ubuntu system.
Disk Quotas
Disk quotas allow you to limit the amount of disk space users or groups can consume. This is especially useful in multi-user environments to prevent one user from filling up the entire disk. Here’s how to set up disk quotas:
| Step | Action |
|---|---|
| 1 | Install the quota package: sudo apt install quota |
| 2 | Edit the /etc/fstab file and add the usrquota and grpquota options to the partitions you want to monitor. |
| 3 | Remount the partitions: sudo mount -o remount /partition |
| 4 | Create quota files: sudo quotacheck -cug /partition |
| 5 | Set soft and hard limits for users or groups using edquota |
LVM (Logical Volume Management)
LVM allows you to manage your disk space more flexibly by creating logical volumes that can span multiple physical disks. Here’s a quick overview:
| Action | Command |
|---|---|
| Create a physical volume | sudo pvcreate /dev/sdX |
| Create a volume group | sudo vgcreate mygroup /dev/sdX |
| Create a logical volume | sudo lvcreate -L 10G -n myvolume mygroup |
| Format and mount | sudo mkfs.ext4 /dev/mygroup/myvolume |
| Mount the logical volume | sudo mount /dev/mygroup/myvolume /mnt/myvolume |
Disk Compression
Disk compression tools like zstd and gzip can help you save space by compressing files and directories. Use these commands to compress and decompress:
- To compress a file: zstd -19 file.txt (replace zstd with gzip for gzip compression);
- To decompress: zstd -d file.txt.zst (replace zstd with gunzip for gzip decompression).
Monitoring Disk Space with Notifications
It’s important to stay informed about your disk space usage to prevent unexpected issues. Here’s how to set up automatic notifications:
| Tool | Description |
|---|---|
| cron Jobs | Schedule periodic disk space checks using cron jobs and send email notifications when thresholds are reached. |
| smartmontools | Monitor the health of your hard drive or SSD to detect issues before they cause data loss. Install with sudo apt install smartmontools. |
| Third-Party Tools | Consider using third-party monitoring tools like Nagios or Zabbix for comprehensive disk space monitoring and alerting. |
Tips for Efficient Disk Space Management
Here are some additional tips to help you manage your disk space efficiently:
- Regularly review and delete old and unused files;
- Keep your system and applications updated to benefit from space-saving improvements;
- Use symbolic links to move large files or directories to a different storage location;
- Consider using cloud storage or external drives for data that doesn’t need to be on your local disk;
- Enable automatic updates for your software to ensure you receive security patches and bug fixes.
Conclusion
Knowing how to find the amount of free space on your Ubuntu system is a fundamental skill for any Linux user. Whether you prefer the command line or graphical tools, you now have multiple options at your disposal. By staying vigilant about your disk space, you can ensure your system runs smoothly and efficiently.
FAQs
It’s a good practice to check your disk space regularly, especially if your system stores critical data or runs services. Consider scheduling automated checks at least weekly.
Yes, you can expand your disk space by adding more storage to your system, whether it’s a physical drive or a virtual disk in a virtual machine. However, the process varies depending on your setup.
If you’re running out of disk space, start by identifying and deleting unnecessary files. Consider moving data to an external drive or expanding your storage capacity if needed.
Yes, tools like “BleachBit” can help automate the process of cleaning up unnecessary files and freeing up disk space on Ubuntu.
You can modify the Bash script provided earlier to include email notifications when disk space crosses a predefined threshold. Tools like ssmtp or sendmail can be used for sending emails from the terminal.
