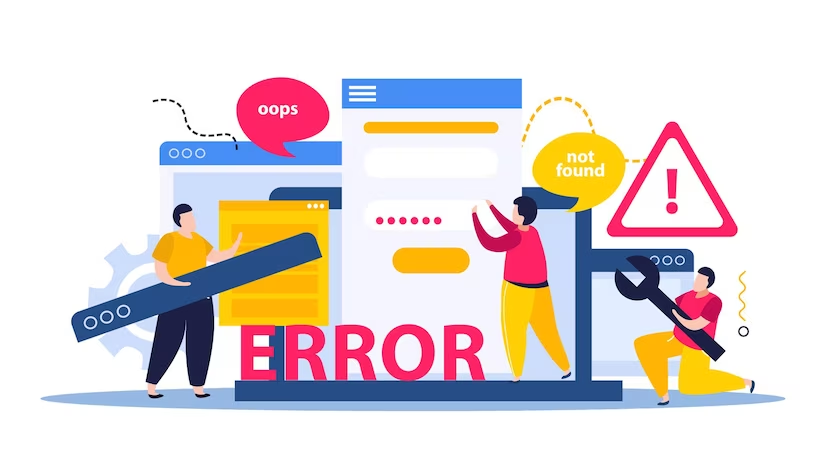Encountering the vexing “Sudo Command Not Found” error within the Linux ecosystem can be an exasperating ordeal. This issue can impede your capacity to execute critical administrative tasks, potentially causing workflow interruptions. Yet, fret not!
In this comprehensive guide, we embark on a deep dive into this conundrum, offering a meticulous, step-by-step solution. By the conclusion of this article, you will be well-equipped to rectify the issue and regain seamless control over your Linux system.
Deciphering the “Sudo Command Not Found” Error
Before delving into the realm of troubleshooting, it is imperative to elucidate the essence of the “Sudo” command. “Sudo” is an abbreviation for “Superuser Do,” constituting a pivotal command in the Linux universe that empowers users to execute tasks imbued with administrative privileges. It is an indispensable tool for tasks encompassing system administration and configuration.
Unraveling the Common Culprits Behind the Error
The enigmatic “Sudo Command Not Found” error frequently manifests due to a handful of recurring causes:
- Pathway Perplexity: The “sudo” command may not reside within a directory listed in your system’s PATH variable.
- Sudo Absence: In certain scenarios, the “sudo” package might not have been installed on your system.
- Privilege Predicament: It is conceivable that your user account lacks the requisite permissions to wield the “sudo” command.
Illuminating the Path to Rectification
Scrutinizing the PATH Variable
To redress this error, commence by scrutinizing your system’s PATH variable. The procedure is as follows:
- Launch a terminal session;
- Execute the subsequent command to inspect your current PATH variable:
echo $PATH
- Assure yourself that the directory housing the “sudo” executable is conspicuously present in the output. Should it be amiss, the imperative course of action involves appending it to the PATH.
Reinstating the Sudo Package
In the event of the “sudo” package’s conspicuous absence, a viable course of action entails its reinstallation through your package manager. In the realm of most Linux distributions, the following commands shall suffice:
sudo apt-get install sudo
For CentOS/RHEL:
sudo yum install sudo
Bestowing Sudo Privileges
If the error remains obstinate, it might find its origins in the domain of user privileges. To endow a user with the coveted sudo privileges, navigate the following steps:
- Launch a terminal session;
- Initiate the modification of the sudoers file by employing the visudo command:
sudo visudo
- Add the ensuing line to bestow your user with sudo access, ensuring to replace “yourusername” with your authentic username:
yourusername ALL=(ALL:ALL) ALL
Supplementary Insights and Considerations
Exploring Alternative Avenues
While the aforementioned solutions should serve as panaceas for most users grappling with the “Sudo Command Not Found” error, it is worthwhile to acquaint oneself with alternative approaches:
- Embracing the Full Path: Rather than placing undue reliance upon the PATH variable, consider specifying the complete path to the “sudo” command. For example:
/usr/bin/sudo yourcommand
This guarantees direct invocation of the “sudo” command from its authentic location.
- Environmental Enigmas: On occasion, the error may be rooted in complications involving environment variables. It is essential to verify the harmonious configuration of your system’s environment variables.
Upholding System Vigilance
In the domain of Linux, obsolete packages and system components can occasionally catalyze issues such as the “Sudo Command Not Found” error. By diligently upholding the maintenance of your Linux distribution and packages, you can preemptively forestall such predicaments.
Navigating the Online Realm for Guidance
In the event that you have diligently undertaken the steps elucidated in this guide, yet the error persists as a tenacious adversary, be unhesitating in seeking recourse from the vast repository of Linux forums, online communities, or the official support channels of your Linux distribution.
Seasoned users and experts therein are well-equipped to furnish you with bespoke guidance tailored to your specific circumstance.
Advanced Troubleshooting Techniques
Exploring the Role of Environment Variables
In the intricate realm of Linux, environmental variables play a pivotal role. Occasionally, issues stemming from incorrectly configured environment variables can trigger the “Sudo Command Not Found” error. Here’s how you can navigate this terrain:
- Identify Environment Variables: Use the `printenv` command to display a list of all environment variables currently in use:
printenv
- Check for Relevant Variables: Specifically, look for variables like `PATH` and `LD_LIBRARY_PATH`. Ensure that they contain the appropriate paths to directories housing essential executables and libraries;
- Correcting Environment Variables: If you detect discrepancies, you can rectify them by modifying configuration files such as `.bashrc`, `.bash_profile`, or `.profile`. These files are usually located in your home directory and can be edited with a text editor.
Diving Deeper: AppArmor and SELinux
In certain Linux distributions, particularly Ubuntu (with AppArmor) and Fedora (with SELinux), security modules like AppArmor and SELinux can influence command execution. These security modules can sometimes block or restrict the usage of specific commands, including “sudo.” If you’re facing the “Sudo Command Not Found” error on such distributions, consider these steps:
- Check Security Module Status: Verify if AppArmor (on Ubuntu) or SELinux (on Fedora) is active on your system by using the following commands:
sudo aa-status # For AppArmor on Ubuntu
getenforce # For SELinux on Fedora
- Customize Security Policies: If these modules are active, review and customize their policies to allow the execution of “sudo” commands. This might involve editing policy files and reloading them.
Keeping Your System Updated
A crucial aspect of maintaining a smoothly functioning Linux system is ensuring that your software and packages are up to date. Outdated packages can occasionally lead to compatibility issues, including the “Sudo Command Not Found” error. Here’s how to maintain system vigor:
- Update Package Repositories: Refresh your package repositories to ensure that your system is aware of the latest available software versions:
sudo apt-get update # For Debian/Ubuntu
sudo yum update # For CentOS/RHEL
- Upgrade Installed Packages: After updating repositories, upgrade your installed packages to the latest versions:
sudo apt-get upgrade # For Debian/Ubuntu
sudo yum upgrade # For CentOS/RHEL
- Perform Full System Upgrade: Consider performing a full system upgrade to update the entire system, including the kernel and essential system components:
sudo apt-get dist-upgrade # For Debian/Ubuntu
sudo yum upgrade # For CentOS/RHEL
Seeking Online Assistance
If, despite your best efforts, the “Sudo Command Not Found” error persists as a resilient obstacle, do not hesitate to reach out for assistance within the vast online Linux community.
Engage in discussions on Linux forums, explore the wealth of knowledge in online communities, or directly approach the official support channels provided by your Linux distribution. Experienced users and experts are often more than willing to provide tailored guidance for your unique situation.
Conclusion
Armed with the extensive troubleshooting steps outlined in this comprehensive guide, you are well-prepared to confront this issue head-on. Remember to investigate environment variables, consider the influence of security modules, and diligently maintain your system’s software.
Should the error persist, lean on the wealth of knowledge available within the Linux community. Linux administration is a journey filled with opportunities for problem-solving, and you now possess the knowledge and tools to ensure a seamless and error-free Linux experience.