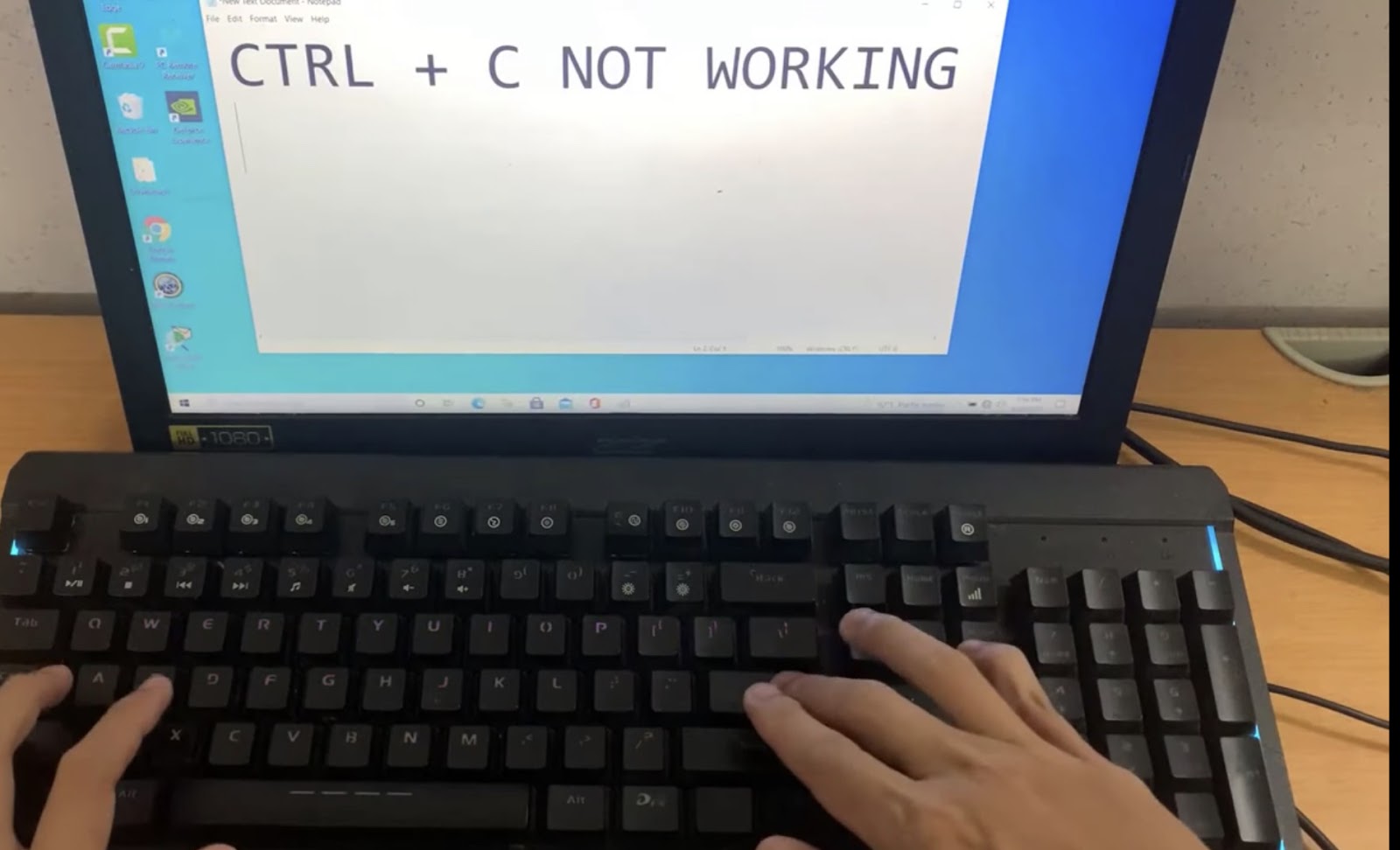In the world of computing, a Linux user distinguishes themselves from a Windows user primarily through their interaction with the terminal. While Windows does have a command prompt, its frequency of use and reliability may not match Linux. Linux users inevitably encounter the terminal, and for many, it becomes an enjoyable experience.
While terminals offer flexibility, occasional chaos can ensue. Within a Linux terminal, users can typically terminate a running process using Ctrl + C. Yet, sometimes this method fails, leaving users feeling stuck. However, fret not, for a journey awaits to learn alternative means of terminating processes when the trusty Ctrl + C falters.
Why Does Ctrl + C Fail?
Ctrl + C’s occasional ineffectiveness in the Linux terminal can be attributed to various factors, each shedding light on the terminal’s complexity and adaptability.
- One significant factor is the behavior of specific programs within the Linux terminal. Some possess the capability to disregard or bypass terminal job controlling signals, which encompass Ctrl + C’s function as an interrupt signal. Prominent examples of such programs include Vim and Ranger. These exceptions illustrate how certain applications prioritize their internal processes over standard terminal conventions;
- Another prevalent cause for Ctrl + C’s failure lies in the configuration of STTY, the utility responsible for defining keyboard shortcuts and signal assignments. If Ctrl + C is either improperly configured or absent from the STTY settings, it cannot fulfill its role as the designated interrupt signal. This emphasizes the crucial role of STTY in shaping terminal behavior and underscores the need for correct settings to maintain the expected functionality of Ctrl + C.
These factors underscore the multifaceted nature of the Linux terminal, where each program and configuration choice can influence the behavior of Ctrl + C. To master this tool, users must navigate through this intricacy, understanding the interplay between applications, terminal signals, and configuration settings.
The Misconception of Ctrl + C for Copying
New Linux users, transitioning from graphical user interfaces, may find it challenging to adapt to the distinct behaviors of the Linux terminal. Graphical user interfaces (GUIs) have accustomed users to certain conventions, including keyboard shortcuts. One such convention involves Ctrl + C, a universal shortcut in GUI programs for copying selected text to the clipboard.
- However, when making the leap to Linux terminals, users encounter a crucial divergence. Ctrl + C here is already designated for a different purpose—terminating programs. This contrast can be confusing for those accustomed to GUIs, as their reflexive action of using Ctrl + C to copy text proves futile within the terminal;
- To successfully copy text from a Linux terminal, a simple adjustment is required. Instead of Ctrl + C, users should employ Ctrl + Shift + C. This subtle shift in shortcut keys is essential knowledge for newcomers, enabling them to seamlessly transition between the graphical world and the command-line environment without stumbling over unexpected differences.
In essence, adapting to Linux’s terminal-centric approach involves grasping these nuances, ensuring that even though the keyboard shortcuts may vary, users can confidently navigate both worlds and harness the full potential of their Linux system.
The “Ctrl + C” Dilemma: “^C” on Screen
When Ctrl + C is improperly configured in STTY, you may witness the characters “^C” on your screen instead of program termination. This occurrence might puzzle those new to the intricacies of terminal control. Essentially, the terminal interprets this verbose expression as an attempt to interrupt a process, but due to the misconfiguration, it fails to execute the intended action. This visual display of “^C” serves as a stark reminder of the significance of proper STTY settings.
To further highlight this behavior, consider the action of pressing Ctrl + A in the terminal, which yields a similar outcome. By default, Ctrl + A lacks a designated function within the terminal environment. Consequently, it, too, triggers a display of “^A” on the screen.
These instances underscore the importance of understanding how terminal signals and configurations function within the Linux ecosystem. A misconfigured STTY can disrupt expected behaviors, emphasizing the need for users to delve into the nuances of the terminal for a smoother Linux experience.
Using the STTY Command to Fix Ctrl + C
If you’re certain that your Ctrl and C keys are functional elsewhere but fail within the terminal, the STTY method can provide a solution. First, check if “^C” (Ctrl + C) is assigned to a variable called “intr” by entering the following command: `$ stty -a`. You should find a string like “intr = ^C;” indicating that Ctrl + C is assigned for interruption.
If you find no such expression, it implies that Ctrl + C won’t work. To rectify this, input the following command: `$ stty intr [Ctrl + V][Ctrl + C]`. Ensure you press Ctrl + V followed by Ctrl + C on your keyboard right after typing “stty intr.” If done correctly, you should see “^C” in the command. Press Enter, and your Ctrl + C should work as intended.
Using Ctrl + Z and Kill as Alternatives
Unlike Ctrl + C, some signals, like SIGSTP, are universally acknowledged by terminal programs, including Ranger and Vim. When you press Ctrl + Z in a running process, it temporarily pauses it and sends it to the background. Once you see “STOPPED” in your terminal, you can use the following command to kill the paused process: `$ kill %1`. This method serves as a backup when Ctrl + C fails and can also be effective in programs that usually ignore Ctrl + C.
Terminating Processes from a Separate Terminal
When all else fails, and the previous methods prove ineffective, there’s one last resort: terminating the troublesome process from a separate terminal. In a Linux desktop environment, initiating another terminal session and launching the `htop` program is the way to go. Within `htop`, you can easily pinpoint the process causing issues, then press F9 followed by Enter to send a termination signal, resolving the problem.
For those using Virtual Terminals (TTY), the process is a bit different. First, press Ctrl + Alt + F2 to access a separate virtual terminal, where you’ll need to log in. Once logged in, start the `htop` program and follow the same procedure as in the desktop environment. To return to your previous virtual terminal, press Ctrl + Alt + F1. This method serves as a fail-safe, ensuring that even in the most challenging situations, you can regain control over unruly processes in your Linux system.
This approach of using a separate terminal as a last resort provides Linux users with an effective way to regain control over stubborn processes. Whether operating within the familiar desktop environment or navigating the more complex Virtual Terminals (TTY), the `htop` program’s versatility and flexibility stand as a reliable option when all other methods fall short. This ensures that even in the most challenging scenarios, Linux users can maintain command over their system and processes, reinforcing the adaptability and resilience of the Linux ecosystem.
Conclusion
The Linux terminal, with its unique power and versatility, stands as a defining characteristic that distinguishes Linux users from their Windows counterparts. While Windows has its command prompt, the Linux terminal is an integral part of the user experience, whether one willingly embraces it or hesitantly approaches it. The journey through the Linux terminal landscape can be both exciting and perplexing, with occasional hiccups along the way.
- Ctrl + C, the venerable “Staff of Termination,” is a trusted companion for halting unruly processes within the Linux terminal. However, it may not always deliver as expected. This is where the adventure of exploring alternative termination methods begins;
- Understanding why Ctrl + C might fail is crucial. It could be due to certain programs that defy standard terminal signals or misconfigured STTY settings. This insight sets the stage for solutions to address the issue;
- One common misconception among newcomers to Linux is the role of Ctrl + C for copying text, a function it performs differently than in graphical interfaces. This distinction underscores the uniqueness of the Linux terminal experience;
- When Ctrl + C falters, the resourceful Linux user can turn to alternatives like Ctrl + Z and the “kill” command, which provide reliable ways to halt processes, even when standard methods fail. These alternatives offer a safety net for those navigating the sometimes tumultuous terrain of the terminal;
- In the event that all else fails, the user can resort to terminating processes from a separate terminal, ensuring that no rogue process remains beyond their control.
In essence, mastering the intricacies of Ctrl + C and its alternatives enhances the Linux journey, transforming users into adept terminal navigators. These solutions, born from the historical lineage of UNIX, reaffirm the enduring power and relevance of the terminal in a world where graphical interfaces dominate. So, as you embrace the Linux terminal, remember Ctrl + C’s legacy and the myriad ways it keeps you in command.