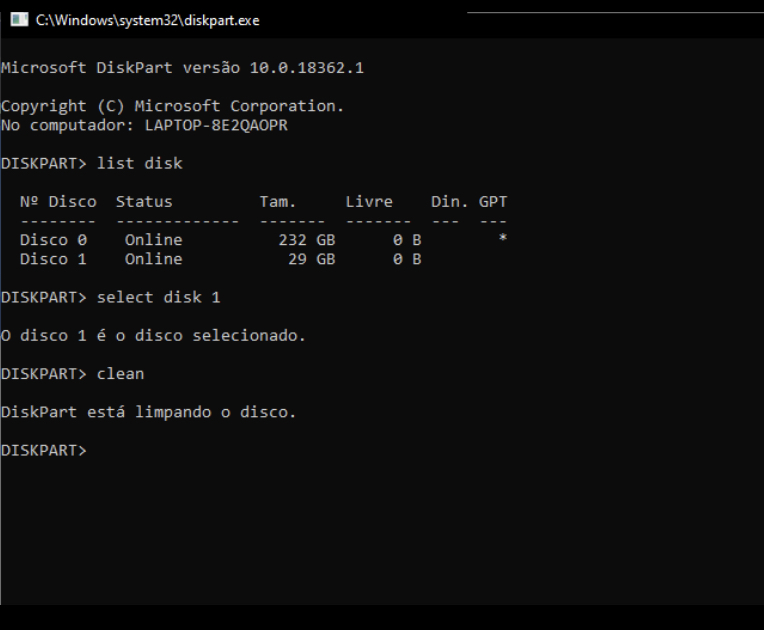When attempting to boot from a bootable USB containing a Linux ISO, one may encounter the error message “failed to load ldlinux.c32.” This issue primarily stems from the Syslinux bootloader used by Linux distributions like SUSE and Ubuntu. These distros rely on it for system booting and often enhance it with a graphical user interface through a patch called gfxboot. However, problems can arise, particularly when creating a bootable USB using programs like Rufus (exclusive to Windows) for older Linux ISOs.
Despite this, recent versions of Rufus and Linux ISOs are less likely to trigger the “Failed to load ldlinux.c32” error. Nonetheless, if you still encounter this issue, this article will provide guidance on creating a USB Stick without errors and booting into the system.
Obtain the Latest Versions
To resolve the problem, the first step is to ensure you have the latest versions of all involved tools. If you’re on Windows, download and install the latest version of Rufus from their website (v3.20 at the time of writing). For Linux users, consider using Balena Etcher, which simplifies the process. Once you’ve updated your tools, ensure you have the latest version of your chosen Linux ISO. This article focuses on Ubuntu, recommending version 20.4 or newer due to improved stability and issue resolution.
Properly Create the USB Stick
In Windows:
Step 1
Begin by carefully inserting an empty USB Stick into one of your computer’s available USB ports. Ensure the stick is devoid of any data you wish to keep, as this process will erase its contents. Next, it’s imperative to launch Rufus as an administrator. To do this, right-click on the Rufus executable file and select “Run as administrator.” This step is crucial as it grants Rufus the necessary permissions to interact with hardware and perform low-level operations on your USB Stick.
Step 2
In this step, you will interact with Rufus’s user interface. Upon launching Rufus, it will automatically scan your system for connected storage devices. If your USB Stick isn’t automatically recognized and listed in the menu, take a moment to verify that it is correctly inserted into the USB port and that it’s in working condition. If multiple USB devices are connected, be cautious to select the correct one corresponding to your USB Stick. Choosing the wrong device can result in data loss, so double-check your selection to ensure it matches your USB Stick.
Step 3
With Rufus now open and your USB Stick selected, it’s time to specify the Linux ISO you want to burn to the USB Stick. To do this, click on the “Select” button within the Rufus interface. This action will open a file dialog, allowing you to navigate your system’s directory structure. Locate and select the Linux ISO file you intend to use. This ISO file contains the installation data for your chosen Linux distribution. Ensure you have downloaded the correct and complete ISO file for your chosen distribution and version, as using an incomplete or incorrect ISO can lead to installation issues later on.
Step 4
In this step, you’ll need to configure the Persistent Partition Size and choose between the MBR (Master Boot Record) and GPT (GUID Partition Table) partition schemes. The Persistent Partition Size is an essential consideration, as it determines the amount of storage space allocated to save data and settings persistently when using the live USB. If your intention is to install Ubuntu or another Linux distribution entirely, you can skip configuring the Persistent Partition Size. On the other hand, if you want a Live USB that retains changes across reboots, select an appropriate size for the persistent partition.
Regarding the partition scheme, MBR is suitable for older systems, while GPT is recommended for modern computers with UEFI firmware. Ensure your choice aligns with your computer’s hardware specifications and your distribution’s requirements.
Step 5
The choice of the file system is a crucial element of this step. You must ensure that the File system is set to FAT32 and not NTFS. Linux systems are generally designed to work with FAT32 file systems when booting from USB drives. NTFS is not as universally compatible and may lead to compatibility issues or booting problems. While Rufus may not explicitly provide an option to choose plain FAT, selecting FAT32 is sufficient, and it ensures your USB Stick is formatted with the correct file system for Linux compatibility.
Step 6
At this point, you have the option to adjust the Volume label for your USB Stick. The Volume label is the name that will be assigned to the drive, and it appears when you view the USB Stick’s contents on your computer. While this step is optional, it can be helpful for organizational purposes, especially if you plan to create multiple bootable USB Sticks. You can give your USB Stick a meaningful name that helps you identify its contents or purpose. If you prefer to keep the default label, you can leave it as is.
Step 7
With all the preceding configurations in place, you are now ready to initiate the process of burning the Linux ISO to your USB Stick. This is a critical step, so ensure that all settings are accurate before proceeding. Once you are satisfied, press the “START” button within the Rufus interface to begin the process. Rufus will proceed to create a bootable USB Stick using the ISO image mode for optimal results. You may be prompted to confirm your choice; if so, review the settings one last time and confirm. Be aware that this process will erase any existing data on the USB Stick, so ensure that it is empty or contains data you are willing to lose. The burning process may take some time, so be patient while Rufus completes the task. Once finished, you should have a bootable USB Stick ready for use with your chosen Linux distribution.
In Linux:
Using Balena Etcher is straightforward. Click “Select image” to choose your ISO, select the USB Stick under “Select drive,” and click “Flash!”
Boot into the System
After successfully burning the ISO to your USB Stick, the next crucial steps involve preparing your computer to boot from this newly created bootable USB device. Begin by safely unplugging the USB Stick from your computer. It’s essential to do this carefully to avoid any damage to the USB port or the Stick itself.
- With the USB Stick safely removed, power down your computer completely. Ensure it is fully turned off before proceeding to the next step. This may involve shutting down the operating system and waiting for any indicator lights or sounds that signal a complete shutdown;
- Now, plug the USB Stick back into an available USB port on your computer. Afterward, power on your computer, and as it begins to start up, you’ll need to access your system’s BIOS (Basic Input/Output System) or UEFI (Unified Extensible Firmware Interface) settings. The exact method for accessing the BIOS or UEFI settings varies depending on your computer’s manufacturer and model. Common keys for accessing the BIOS or UEFI during boot include F2, F12, Delete, or Esc. Consult your computer’s documentation or look for on-screen prompts during startup to determine the correct key for your system;
- Once inside the BIOS or UEFI settings, navigate to the boot order or boot priority options. Here, you’ll need to set the USB Stick as the primary boot device or move it to the top of the boot order list. This step ensures that your computer will attempt to boot from the USB Stick before other boot devices, such as the internal hard drive;
- After configuring the boot order, save your changes and exit the BIOS or UEFI settings. Your computer will restart, attempting to boot from the USB Stick. If all the previous steps were followed correctly, you should see the Syslinux Menu, which is the bootloader interface for your Linux distribution. From here, you can proceed with the installation or troubleshooting as needed for your chosen Linux distribution.
Please note that the appearance and behavior of the Syslinux Menu may vary slightly depending on the specific Linux distribution you are using. However, the presence of this menu indicates that your computer is successfully booting from the USB Stick, and you are on the right path to installing or using Linux from the USB Stick.
Alternatives to Rufus for Windows
If Rufus doesn’t work for you, alternatives like Universal USB Installer and PowerISO are available. These tools don’t allow you to specify the file system, so you’ll need to use a partition manager like MiniTool Partition Wizard to format the USB Stick with your preferred file system before burning the ISO.
FAT vs. FAT32
Some users have reported success by formatting USB Sticks as FAT instead of FAT32 to resolve the error. However, this may sacrifice speed and storage allocation compared to FAT32. Consider switching to newer Linux ISO versions instead of using FAT if the problem persists.
Conclusion
By diligently following the steps outlined in this guide, you should now be well-equipped to bypass the vexing “failed to load ldlinux.c32” error when creating a bootable USB Stick for your Linux distribution. These carefully orchestrated actions ensure a smooth and error-free experience, allowing you to get your Linux system up and running with confidence.
- For those adventurers seeking to install Arch Linux, it’s worth noting that in cases where the ldlinux.c32 error stubbornly persists, an alternative approach may be considered. One such workaround involves using the GRUB bootloader instead of Syslinux. GRUB offers a versatile and robust bootloader solution that can potentially alleviate compatibility issues and streamline the installation process;
- On the other hand, if your journey leads you to popular distributions like Ubuntu or Linux Mint, which typically ship with their default bootloader, a strategic choice may be to switch to GRUB if Syslinux continues to present problems. While Syslinux is a reliable choice for many, GRUB’s flexibility and widespread support make it a valuable alternative when troubleshooting boot-related difficulties.
Ultimately, your selection of bootloader should align with your specific needs and the quirks of your system. Be prepared to adapt and make informed choices as you embark on your Linux journey. Armed with the knowledge and steps provided in this guide, you are better equipped to navigate the sometimes intricate world of bootable USB Sticks and Linux installations, ensuring a smoother and more rewarding experience.